图书介绍
Windows 10从入门到精通PDF|Epub|txt|kindle电子书版本网盘下载
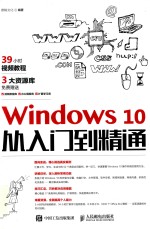
- 鼎翰文化编著 著
- 出版社: 北京:人民邮电出版社
- ISBN:9787115451187
- 出版时间:2018
- 标注页数:332页
- 文件大小:54MB
- 文件页数:346页
- 主题词:Windows操作系统
PDF下载
下载说明
Windows 10从入门到精通PDF格式电子书版下载
下载的文件为RAR压缩包。需要使用解压软件进行解压得到PDF格式图书。建议使用BT下载工具Free Download Manager进行下载,简称FDM(免费,没有广告,支持多平台)。本站资源全部打包为BT种子。所以需要使用专业的BT下载软件进行下载。如BitComet qBittorrent uTorrent等BT下载工具。迅雷目前由于本站不是热门资源。不推荐使用!后期资源热门了。安装了迅雷也可以迅雷进行下载!
(文件页数 要大于 标注页数,上中下等多册电子书除外)
注意:本站所有压缩包均有解压码: 点击下载压缩包解压工具
图书目录
第一篇 入门篇10
Chapter 01 认识Windows10
1.1 Windows 10的新功能15
1.回归传统桌面,取消开始屏幕15
2.恢复“开始”菜单15
3.窗口程序化15
4.命令提示符自由粘贴功能15
5.虚拟桌面功能16
6.分屏多窗口功能16
7.全新的操作中心17
8.设备与平台的统一17
9.语音助手Cortana17
10.Microsoft Edge浏览器17
11.文件查找更方便17
1.2 如何解决使用中遇到的难题17
Chapter 02 安装Windows19
2.1 安装前的准备工作20
1.检查系统配置20
2.对现有系统进行更新20
3.清除系统垃圾21
4.备份驱动程序21
2.2 案例——全新安装Windows 10操作系统21
2.3 升级安装Windows 10操作系统27
2.4 安装Windows 7和Windows 10双系统28
Chapter 03 Windows 10的基本设置30
3.1 案例——设置适合自己的桌面图标30
3.1.1 把常用的图标放到桌面上30
3.1.2 在桌面上创建程序的快捷方式图标31
3.1.3 设置图标的大小和排列方式33
1.设置图标显示大小33
2.设置图标排列方式33
3.1.4 更改图标的样式34
1.设置系统自带的图标34
2.设置自定义的图标34
3.1.5 创建虚拟桌面36
3.2 案例——操作窗口37
3.2.1 窗口的基本操作37
3.2.2 使用分屏功能同时显示多个窗口38
3.3 案例——设置“开始”菜单39
3.3.1 设置“开始”菜单中显示的项目40
3.3.2 使用分组字母快速查找应用程序41
3.3.3 将常用的应用程序固定到“开始”菜单42
3.3.4 管理磁贴以提高使用效率42
3.3.5 调整“开始”屏幕大小44
3.3.6 关机、睡眠和重启44
3.4 案例——设置任务栏提高工作效率45
3.4.1 更改任务栏在桌面的位置46
3.4.2 将任务栏设置为自动隐藏47
3.4.3 将常用程序固定到任务栏47
3.4.4 调整程序图标顺序48
3.4.5 把搜索框更改为搜索图标48
3.4.6 设置通知区域的图标显示状态49
1.显示或隐藏通知区域图标49
2.启动和关闭系统图标50
3.5 案例——设置避免通知打扰51
3.5.1 启用或禁用通知51
3.5.2 更改通知类型52
3.5.3 更改快捷按钮52
高手支招53
1.优化多桌面和多窗口操作53
2.让系统字体变得更大53
第二篇 基础篇55
Chapter 04 Windows 10的个性化设置56
4.1 案例——个性化系统账户设置57
4.1.1 认识Windows用户账户57
4.1.2 注册Microsoft账户58
1.通过“账户”窗口创建Microsoft账户58
2.通过网页创建Microsoft账户60
4.1.3 更改账户头像61
4.1.4 切换电脑的登录账户62
4.1.5 添加用户账户63
1.添加Microsoft账户63
2.通过“设置”窗口添加本地账户65
3.通过“计算机管理”窗口添加本地账户66
4.启用来宾账户67
4.1.6 设置登录密码67
1.更改Microsoft账户密码67
2.设置PIN码68
3.设置图片密码69
4.1.7 管理用户账户71
1.使用控制面板管理账户71
2.使用“系统设置”窗口管理账户72
4.1.8 注销和锁定账户72
4.2 案例——设置个性化的操作界面73
4.2.1 设置桌面背景74
1.设置静态桌面背景74
2.设置动态桌面背景76
4.2.2 设置主题颜色77
1.从桌面背景选取颜色77
2.自定义主题颜色78
4.2.3 设置锁屏界面78
1.设置一张图片的锁屏界面78
2.设置多张图片的锁屏界面79
4.2.4 设置屏幕保护程序81
4.2.5 设置电脑主题81
4.2.6 设置屏幕显示82
4.3 案例——设置系统当地日期和时间83
4.3.1 更改日期和时间83
4.3.2 更改日期和时间格式84
4.3.3 添加附加时钟85
4.4 案例——设置鼠标和键盘方便日常工作86
4.4.1 设置鼠标按键86
4.4.2 设置鼠标指针87
4.4.3 启用屏幕键盘89
4.5 案例——设置系统声音89
4.5.1 设置通信声音89
4.5.2 调节播放音量90
4.5.3 设置声音效果90
4.5.4 检测麦克风是否可用91
4.5.5 设置个性化的系统声音92
4.6 案例——让办公中字体选择更多93
4.6.1 设置系统字体安装方式93
4.6.2 安装工作中需要的字体94
4.6.3 删除多余的字体94
4.6.4 预览字体格式效果94
高手支招94
1.轻松解决忘记Windows登录密码的问题95
2.无需输入密码自动登录系统96
Chapter 05 在电脑中轻松打字98
5.1 案例——设置输入法和语言98
5.1.1 电脑打字基础98
1.认识键盘和语言栏98
2.常见的输入法99
3.切换全角和半角99
5.1.2 根据使用习惯添加输入法99
5.1.3 切换到添加的输入法100
5.1.4 删除不常用的输入法100
5.1.5 把经常使用的输入法设置为默认输入法101
5.2 案例——使用拼音输入法输入汉字102
5.2.1 认识拼音输入法102
5.2.2 输入汉字102
5.2.3 输入生僻字103
5.2.4 输入特殊符号103
5.3 案例——使用五笔输入法输入汉字104
5.3.1 汉字的组成104
1.汉字的层次104
2.汉字的笔画105
5.3.2 认识五笔字根105
5.3.3 使用五笔输入法输入汉字105
5.3.4 输入简码和词组106
1.输入简码106
2.输入词组106
5.3.5 利用五笔输入法造词106
5.4 案例——使用其他输入法107
5.4.1 利用语音输入文字107
5.4.2 利用手写板输入文字108
高手支招109
1.通过拼音输入法添加颜文字表情109
2.快速输入字符画109
Chapter 06 文件资源管理111
6.1 案例——浏览与搜索111
6.1.1 区分电脑中的文件和文件夹111
6.1.2 快速浏览电脑中的文件112
6.1.3 将文件夹包含到库112
6.1.4 将文件夹固定到快速访问列表113
6.1.5 搜索文件114
6.1.6 更改文件的视图方式114
6.1.7 排序和筛选文件115
1.文件排序115
2.文件筛选116
6.1.8 文件分组116
6.2 案例——创建“薪酬管理”文件系统117
6.2.1 在电脑中新建文件和文件夹117
6.2.2 通过不同的方式选择文件和文件夹118
6.2.3 移动和复制文件和文件夹120
1.通过功能按钮移动120
2.通过右键快捷菜单移动121
3.其他移动文件和文件夹的方法121
6.2.4 为文件或文件夹重命名121
6.2.5 删除不需要的文件或文件夹122
6.3 案例——设置“薪酬管理”文件系统123
6.3.1 查看文件夹属性以了解文件夹状态124
6.3.2 通过“详细信息”查看文件的详细属性125
6.3.3 根据需要更改文件的详细属性125
6.3.4 更改文件夹的图标127
6.3.5 显示或隐藏文件的扩展名127
6.3.6 隐藏与显示文件128
1.隐藏文件128
2.取消隐藏文件129
6.3.7 设置文件夹选项使其更符合工作习惯129
1.设置文件资源管理器的默认打开位置130
2.清除文件和文件夹的使用记录130
高手支招131
1.解决文件复制冲突131
2.自定义详细列表131
第三篇 提高篇133
Chapter 07 Windows 10的内置应用程序134
7.1 案例——使用“照片”功能处理图片135
7.1.1 将图片导入到“照片”库135
7.1.2 使用“增强”自动美化图片137
7.1.3 编辑图片138
7.2 案例——使用Groove音乐听歌140
7.2.1 添加本地歌曲到Groove音乐140
7.2.2 创建播放列表142
7.3 使用闹钟和时钟143
7.3.1 添加闹钟143
7.3.2 通过计时器规定工作完成时间145
7.3.3 使用秒表精确计时146
7.4 发送电子邮件147
7.4.1 设置邮件账户和签名147
7.4.2 撰写并发送一封邮件149
7.4.3 添加账户151
7.4.4 通过“共享”按钮快速发送邮件152
7.5 使用日历记录工作大事153
高手支招155
在OneNote中记录信息155
Chapter 08 安装与管理应用程序158
8.1 案例——安装常用的应用程序158
8.1.1 从官方网站下载并安装腾讯QQ158
8.1.2 从软件下载网站下载并安装“爱奇艺”应用程序160
8.1.3 使用第三方软件管理程序安装PDF阅读器161
8.1.4 从应用商店安装百度网盘162
8.2 案例——管理应用程序163
8.2.1 快速卸载不再使用的应用程序164
8.2.2 通过“设置”窗口卸载应用程序164
8.2.3 通过控制面板卸载应用程序165
8.3 案例——安装与关闭系统功能程序166
8.3.1 安装IIS服务器系统功能166
8.3.2 关闭不再使用的系统功能168
8.4 案例——管理默认应用程序168
8.4.1 更改系统的默认应用程序168
8.4.2 根据文件类型设置默认应用程序169
高手支招170
为不同用户设置使用权限170
Chapter 09 使用内置小工具172
9.1 案例——使用计算器计算账目172
9.1.1 使用标准计算器计算采购费用172
9.1.2 使用科学计算器计算函数174
9.2 案例——使用语音录音机记录会议纪要175
9.3 案例——使用截图工具截取屏幕上的图像177
9.4 案例——使用画图工具绘制设计草图179
9.4.1 绘制图形179
9.4.2 对图形进行编辑183
1.打开图形183
2.裁剪、缩放和移动图形184
9.5 案例——利用写字板制作简单的文档185
9.5.1 新建并保存“通知”文档185
9.5.2 选择文本187
9.5.3 移动、复制和删除文本188
9.5.4 设置字体格式189
9.5.5 设置段落格式190
9.5.6 插入图形192
9.6 案例——使用数学输入面板输入数学公式192
高手支招194
使用计算器进行数制转换194
第四篇 网络应用篇197
Chapter 10 局域网资源共享197
10.1 案例——组建小型的局域网环境197
10.1.1 设置有线连接197
10.1.2 配置路由器198
10.1.3 将电脑连接至无线网络199
10.1.4 将手机连接至无线网200
10.2 案例——设置一个工作组网络201
10.2.1 修改电脑名称201
10.2.2 设置IP地址203
10.3 案例——实现文件资源共享205
10.3.1 更改网络位置205
10.3.2 设置发现网络和文件共享206
10.3.3 设置共享对象为所有人206
10.3.4 访问共享的文件207
10.3.5 为特定用户设置共享文件208
10.3.6 设置来宾高级账户共享文件211
1.设置来宾账户211
2.设置共享文件212
10.3.7 管理电脑中的共享文件213
1.停止文件共享213
2.管理共享文件213
10.4 案例——设置映射网络驱动器214
高手支招215
1.通过MAC地址克隆防蹭网215
2.诊断和修复网络不通的问题216
Chapter 11 使用Microsoft Edge浏览器216
11.1 案例——浏览网页218
11.1.1 通过“地址栏”搜索网页和图片218
11.1.2 更改地址栏的搜索引擎220
11.1.3 通过“标签页”浏览新网页221
11.1.4 使用InPrivate窗口浏览网页保护个人隐私223
11.1.5 将网页固定到“开始”菜单中223
11.1.6 使用“阅读视图”浏览网页防止广告干扰224
11.1.7 添加网页笔记并分享给好友226
11.2 案例——使用“中心”收藏网页内容229
11.2.1 将常用的网页添加到收藏夹229
11.2.2 设置显示收藏夹栏230
11.2.3 删除浏览网页过程中的历史记录231
11.3 案例——为浏览器设置个性化风格232
11.3.1 更改外观颜色232
11.3.2 设置浏览器默认打开的页面232
11.3.3 管理网页中保存的密码233
11.3.4 清除历史记录以保护隐私234
11.4 案例——私人助理Cortana234
11.4.1 在电脑中启用Cortana235
11.4.2 使用Cortana执行操作236
11.4.3 设置Cortana帮助工作238
1.设置称呼238
2.设置个性化的信息239
11.4.4 使用Cortara协助搜索240
11.4.5 唤醒“小冰”进行跨平台操作241
高手支招242
1.在Microsoft Edge浏览器中导入IE收藏夹242
2.分享喜欢的网页243
Chapter 12 网络沟通与交流246
12.1 案例——使用QQ进行网络交流246
12.1.1 注册并登录QQ账号246
12.1.2 添加好友247
12.1.3 交流信息249
12.1.4 使用QQ收发文件251
12.2 案例——利用网页发送电子邮件253
12.2.1 申请电子邮箱账号254
12.2.2 撰写并发送电子邮件255
12.2.3 接收并回复电子邮件257
12.3 案例——使用Foxmail收发邮件258
12.3.1 安装Foxmail258
12.3.2 创建并设置邮箱账户259
12.3.3 接收和回复邮件261
12.3.4 管理邮件262
12.3.5 使用地址簿发送邮件263
高手支招265
1.使用QQ导出手机相册265
2.利用Outlook 2016管理邮件266
第五篇 高级应用篇271
Chapter 13 使用系统管理工具271
13.1 案例——使用事件查看器查看系统运行状况271
13.1.1 查看事件日志的详细属性271
13.1.2 创建自定义视图筛选事件272
1.通过筛选创建自定义视图272
2.手动创建自定义视图273
13.2 案例——使用任务管理器274
13.2.1 通过“进程”管理应用274
13.2.2 通过“性能”监视系统硬件276
13.2.3 通过“用户”管理其他用户的任务277
13.2.4 通过“服务”选项卡管理服务278
13.3 案例——查看系统性能278
13.3.1 使用资源监视器查看系统使用情况278
1.启动资源监视器279
2.查看CPU的使用情况279
3.查看磁盘使用情况280
4.查看网络使用情况281
13.3.2 使用性能监视器了解系统性能282
1.使用性能监视器282
2.通过性能监视器创建数据收集器集284
3.通过模板创建数据收集器集285
4.手动创建数据收集器集287
Chapter 14 优化和维护系统安全290
14.1 案例——优化系统性能290
14.1.1 优化磁盘提高运行速度290
1.磁盘清理290
2.磁盘碎片整理291
3.磁盘检查292
14.1.2 优化运行速度294
1.优化开机速度294
2.设置虚拟内存294
3.优化视觉效果296
4.设置关机时清空虚拟内存页面文件296
14.1.3 通过“禁用”不需要的服务提高速度298
14.1.4 通过注册表提高系统性能298
1.取消启动时运行Chkdsk的等待时间299
2.启动系统时不进行自检299
3.加速关闭应用程序300
4.加快系统预读能力301
5.删除内存中多余的DLL文件302
6.加快系统关闭速度303
7.自动关闭停止响应的程序305
8.加快局域网访问速度305
14.2 案例——设置系统安全306
14.2.1 更改用户账户控制来保护电脑安全306
14.2.2 使用Windows防火墙防止黑客307
1.开启防火墙307
2.设置防火墙入站规则308
3.设置防火墙出站规则309
14.2.3 设置系统的更新方式311
14.3 案例——防范电脑病毒及木马312
14.3.1 认识病毒312
1.电脑病毒的特点312
2.电脑病毒的类型312
3.电脑病毒的表现313
4.如何防治电脑病毒313
14.3.2 使用杀毒软件查杀电脑病毒313
1.开启实时防护功能313
2.查杀病毒314
Chapter 15 系统备份与还原316
15.1 案例——使用还原点备份和还原系统316
15.1.1 开启系统保护316
15.1.2 创建还原点317
15.1.3 使用还原点还原系统318
15.1.4 创建系统映像320
15.2 案例——使用Ghost备份和还原系统322
15.2.1 使用Ghost备份系统322
15.2.2 使用Ghost还原系统323
Chapter 16 使用OneDrive免费网盘326
16.1 案例——登录与设置OneDrive326
16.1.1 通过网页登录OneDrive326
16.1.2 通过文件资源管理器登录OneDrive327
16.1.3 设置OneDrive329
16.2 案例——上传文件到OneDrive330
16.2.1 使用文件资源管理器上传文件到OneDrive330
16.2.2 使用Office 2016上传文件到OneDrive331